Sprites
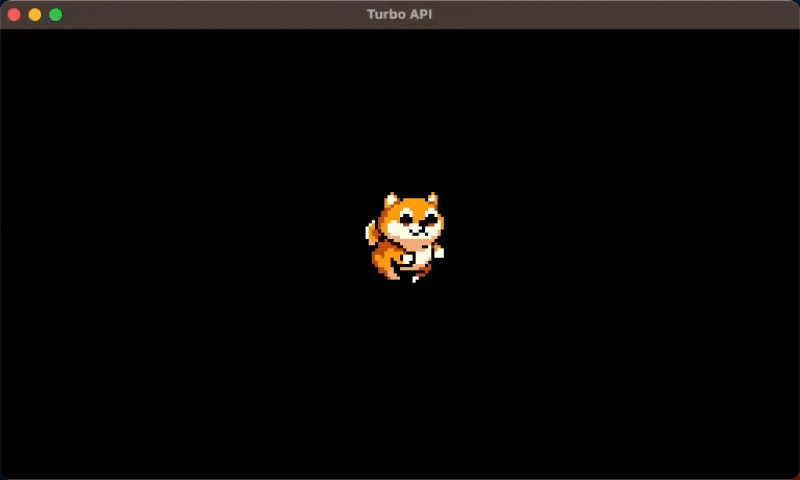
Overview
You can draw static sprites and animations to the game's canvas using the sprite! macro.
API
sprite!
Sprites from your project's sprites folder can be drawn using the sprite macro.
sprite!(
name: &str,
x = i32,
y = i32,
w = u32,
h = u32,
color = u32,
background_color = u32,
opacity = f32,
rotation = i32,
scale_x = f32,
scale_y = f32,
flip_x = bool,
flip_y = bool,
animation_key = &str,
animation_speed = f32,
default_sprite = &str,
frame = usize,
tx = i32,
ty = i32,
repeat = bool,
cover = bool,
fixed = bool,
bounds = Bounds,
)| Param | Type | Default | Description |
|---|---|---|---|
name | &str | The sprite's name (filename minus the extension). name and animation_key are mutually exclusive - use one or the other. | |
x | i32 | 0 | The sprite's x position. |
y | i32 | 0 | The sprite's y position. |
w | u32 | [sprite width] | The width to draw the sprite. By default, this is the sprite image width. |
h | u32 | [sprite height] | The height to draw the sprite. By default, this is the sprite image height. |
color | u32 | 0xffffffff | Color that will overlay the sprite (multiplied) . |
background_color | u32 | 0x00000000 | Color that will fill transparent pixels within the given w and h. |
opacity | f32 | 1.0 | Sprite opacity - 0.0 = fully transparent. 1.0 = fully opaque. |
rotation | i32 | 0 | Degrees of rotation. |
scale_x | f32 | 1.0 | Horizontal scaling - 1.0 is 100% (aka, no scaling). |
scale_y | f32 | 1.0 | Vertical scaling - 1.0 is 100% (aka, no scaling). |
flip_x | bool | false | If true, the sprite will be flipped horizontally. |
flip_y | bool | false | If true, the sprite will be flipped vertically. |
animation_key | &str | The animation to associate with the sprite. name and animation_key are mutually exclusive - use one or the other. | |
animation_speed | f32 | 1.0 | The playback speed of the animation as a percentage (1.0 is normal speed). |
default_sprite | &str | The default sprite to use when an animation completes. Use in tandem with animation_key. | |
frame | usize | Use a specific frame from an animated file, instead of animating it. | |
tx | i32 | 0 | The x position of the texture within the given w and h. |
ty | i32 | 0 | The y position of the texture within the given w and h. |
repeat | bool | false | Whether to repeat/tile the sprite within the given w and h. |
cover | bool | true | If true, the sprite will scale to the given w and h. |
fixed | bool | false | If true, the sprite's size and position are unaffected by the camera. |
bounds | Bounds | Sets the x, y, w, h of the sprite. |
animation::get
Gets the SpriteAnimation data associated with a sprite animation key.
animation::get(animation_key: &str) -> &mut SpriteAnimation| Param | Type | Default | Description |
|---|---|---|---|
animation_key | &str | The sprite animation key |
Usage
Static Sprites
To draw a sprite, simply call the macro and include any parameters you need. The only one that is required is the file name (minus the extension):
sprite!("goblin", x = 120, y = 50, rotate = 180);And with that, we have ourselves an upside-down goblin:
![]()
Let's break it down:
- The first parameter (
"goblin") is the filename of your sprite excluding the file extension. - Adjust the
xandyparameters to position the sprite where you want it. - Adjust the
rotateparameter to control the sprite's degrees of rotation.
Basic Looping Animations
The sprite macro will follow any animation rules set in the file, so if you use an animated file type (like .gif or .webp), it will animate automatically.

So if we write some code like this:
// Display a sprite named "doge".
sprite!("doge", x = 112, y = 50);...it will be rendered like this:
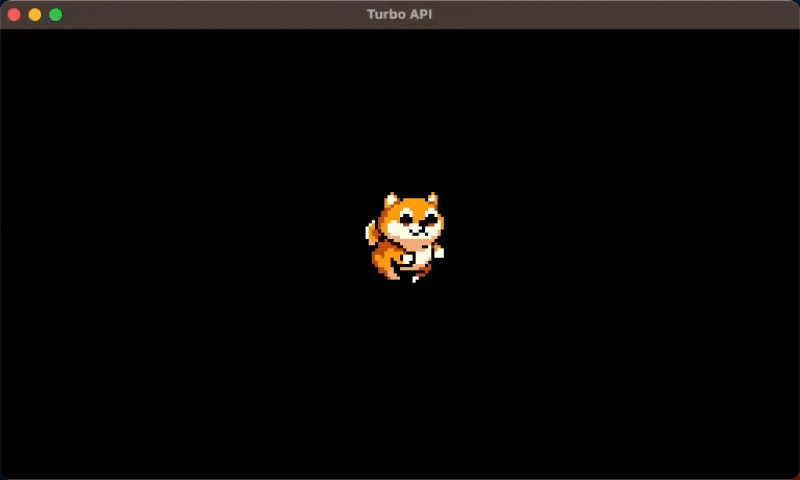
The speed and playback settings of the animation are determined by the settings on your file.
Advanced Animations
Introduction
A SpriteAnimation is the data structure that holds your animations values. Create a new SpriteAnimation by passing an animation key to animation::get:
let anim = animation::get("foo");If there is no entry for the value you put in, then it will create a new animation. If the value exists already, then it will return that to you. Then, you can change the animation values, including setting the sprite that you want this animation to play:
let anim = animation::get("foo");
anim.use_sprite("turbi_idle"); // set the sprite file you want to use
anim.set_speed(1.5); // increase the speed of the animationOnce you have your settings correct, you can call the sprite! macro to draw the animation:
let anim = animation::get("foo");
anim.use_sprite("turbi_idle"); // set the sprite file you want to use
anim.set_speed(1.5); // increase the speed of the animation
sprite!(animation_key = "foo"); Transitioning animations
There are several ways you can transition between animations, but one of the simplest is to use the default_sprite field in the sprite! macro. If the animation's sprite isn't set, or if it's animation is finished, then it will use the default_sprite instead. This is great for any time you want to play an animation all the way through one time, and then immediately go back to a default. For example, if your character dashes, you could play the dash animation, but keep an idle animation as the default. Then, when the dash is done, you'll go back to idle.
let anim = animation::get("player_character");
if gamepad(0).a.just_pressed() {
anim.use_sprite("player_dash");
anim.set_repeat(1); // only play the animation 1 time
}
sprite!(
animation_key = "player_character",
default_sprite = "player_idle", // turbo will use this sprite once the dash animation has completed one loop
);The default_sprite is used if the animation_key doesn't have a sprite assigned to it, or if the assigned animation is finished.
Animation Values
SpriteAnimation has a number of functions you can call to change it's values. The general pattern is that you can access a value, or change it with set_.
| Param | Type | Default | Description |
|---|---|---|---|
repeat | usize | based on sprite export settings | How many times the sprite will play through it's animation before it stops. |
direction | SpriteAnimationDirection | Forward | Which direction to play the animation (Forward, Backward, PingPong, PingPongReverse). |
fill_forwards | bool | false | When this is true, the animation stays on the last frame when it ends. If it is false, it returns to the first frame. |
speed | f32 | 1.0 | How fast the animation plays multiplied by the speed set in the export settings. |
delay | f32 | 0.0 | The delay (in milliseconds) before the animation starts. |
paused | bool | false | Pause the animation. |
There are also a few helpful functions you can call on your SpriteAnimation.
| Method name | Description |
|---|---|
use_sprite(&str) | The name of the sprite file to use on this animation |
restart() | Restarts the animation from the beginning |
pause() | Pauses the animation |
resume() | Resumes the animation |
Aseprite Tags
Turbo supports working directly with aseprite files. If you use tags to organize multiple animations in your aseprite animation timeline, you can target those with a special synax:
sprite!("aseprite_file_name#tag-name");